扫码参与新品0元试用
晒单、顶楼豪礼等你拿
怎么录屏幕?
大家好,我最近准备试一试游戏直播,想要录制屏幕,不过不太了解录屏应该怎么操作?希望大家介绍一下怎么录屏幕?电脑怎么才能录屏?谢谢。
回答数
17
浏览数
22,310
tyvp28b3d2 编辑专家
NVIDIA官方声明称GTX10系列显卡全都可以支持GFE的相关功能,影驰作为NVIDIA的核心合作伙伴,一直在第一时间对NVIDIA的新功能提供支持。当然想要边流畅游戏边录制精彩时刻,一块好的显卡还是很重要的,这款软件可以说是英伟达为了提升用户使用体验而打造的管理控制软件,而在GeforceExperience的众多功能中最为亮眼便是今天要跟大家聊的ShadowPlay功能。

很多不知道ShadowPlay的玩家可能会问,这个功能究竟是做什么的?Shadowplay是集截图、显示帧数以及录屏于一身的一项功能,相比于我们平时使用的截图或者录屏软件,Shadowplay的一个优势就在于无需额外费用,只要你拥有NVIDIA显卡,就可以免费使用。很多人会想这么强大功能在操作上是不是会很繁琐?其实不然,只要你是用的是NVIDIA的显卡,点开GeforceExperience软件,将该功能的游戏内覆盖打开,这就基本上完成了第一步。
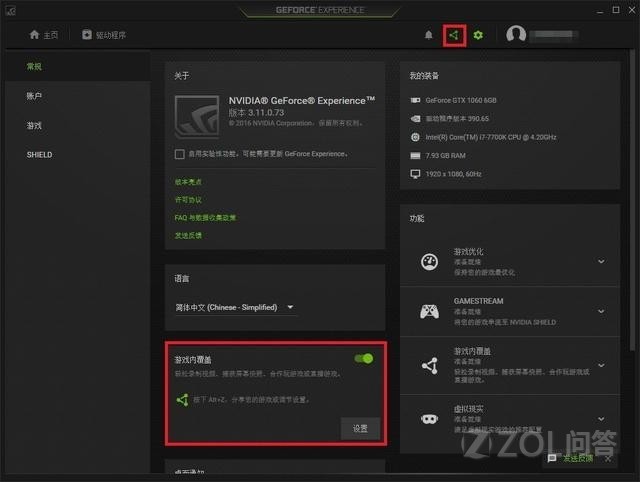
打开这项功能后我们可以随时在游戏内呼出Shadowplay的设置菜单(呼出菜单的快捷键为Alt+Z),可以看到目前Shadowplay的状态以及很多功能和参数的设置。同时Shadowplay还支持实时帧数显示,功能和Fraps差不多,可以在游戏画面中实时显示当前的帧数。对于经常使用录屏软件的朋友应该都知道,之前常用的Fraps、Bandicam两款软件录制占用资源比较大,非常容易导致游戏帧数下降或引起卡顿。最重要的是这两款软件录制的视频原文件较大,非常占用硬盘空间,而且Fraps还不支持设置视频质量,使用起来很不方便。
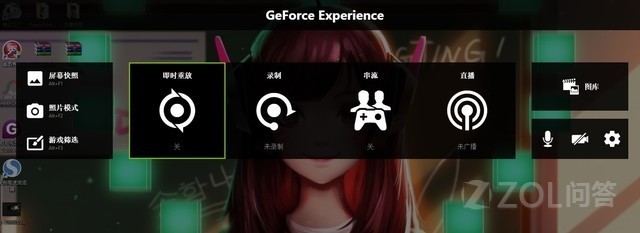
录制参数可自行调节
而Shadowplay在这方面要远胜于这两款软件,首先Shadowplay录屏占用资源少,不影响游戏体验,其次视频质量可以提前设置,最后视频文件大小也会根据玩家设置的需求而变化。所以对于玩家来说Shadowplay的实用性更高。
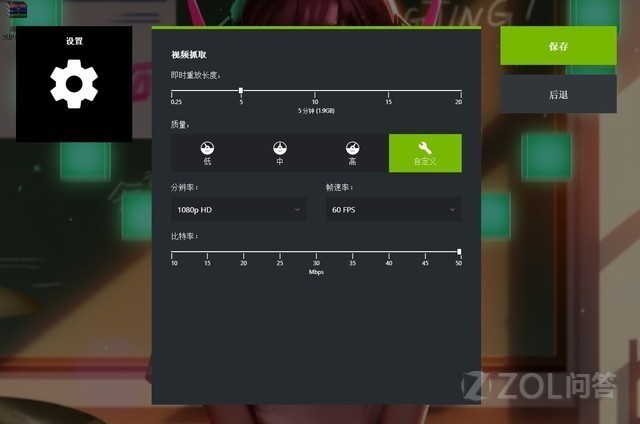
游戏中开启亮点捕捉功能
Shadowplay和其他录屏软件最大区别在于它拥有亮点录制回放功能,例如在《绝地求生》游戏中,出现的精彩操作和击杀很多都是随机性,玩家只需在设置汇总开启亮点捕捉,Shadowplay便会自动识别并录制,每个精彩时刻不放过。

天啦噜
再电脑上录制短视频的话,其实是很简单的。
方法:
1、首先找到屏幕录像工具,并下载,然后根据安装提示进行安装,安装时要更换安装目录,别装在c盘里面,整个安装过程很短,几分钟搞定。
2、屏幕录像工具安装完成之后,接着打开它,然后根据我们录制的视频,对功能区的基本参数进行设置,如果不是录制游戏视频选择正常模式就可以。
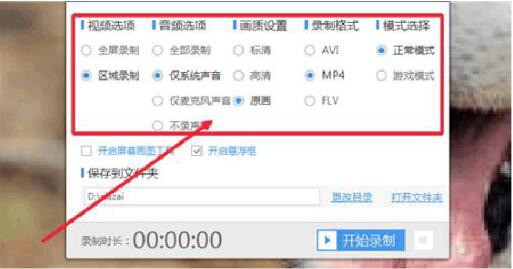
3、基本参数设置完后,更改一下视频的存放目录,默认的是c盘,但最好不要发在c盘里面,所以更改目录把我们录制的视频从c盘转换至其他非系统盘。
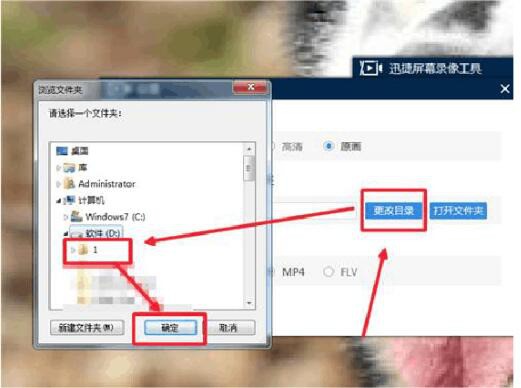
4、然后开始录制视频,点击开始录制按钮就可以录制视频,如果对电脑操作熟练,可以使用组合键【alt+f1】来完成录制视频。使用组合键【alt+f2】停止录制。
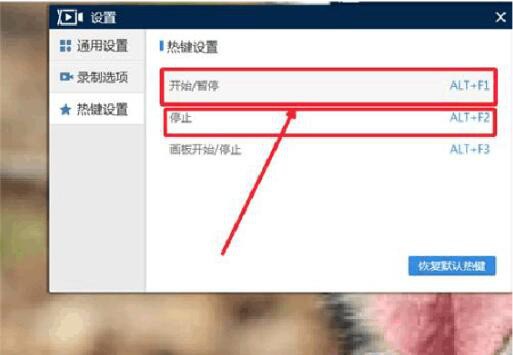
5、查看录制的视频,通过点击“打开文件夹”,在之后弹出来的文件夹中就能准确地找到我们录制好的视频。
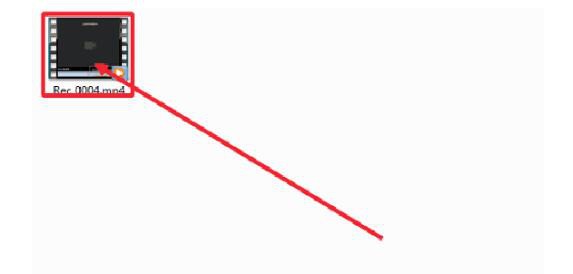
怎么录制视频想必大家都学会了,如果想要录制游戏解说的话,用迅捷屏幕录像工具非常适合,毕竟它支持游戏模式的录制,可以信赖。
大家可能用的都是各式各样的品牌电脑,但是你的电脑桌面上都有些什么软件呢?小编的电脑桌面上倒是有一款迅捷屏幕录像工具,以下是它的操作教程,有兴趣的伙伴们可以留意一下。
1、录屏软件也就是屏幕录像软件,录屏工作是我们日常学习或工作中常用到的,现在的录屏软件有很多,并且很多是收费的,要从那么多软件中挑选一款好用的犹如大海捞针,不过没关系,小编给大家挑的这款迅捷屏幕录像工具就不错!


2、这个软件看小编的图片就会操作了,甚至有些天才朋友打开软件一看就知道了,但是为了让有些朋友能知道的更加详细一点,小编还是用文字来描述一下这个软件的操作方式。我们今天讲的是录制屏幕。
3、当我们进入录制屏幕界面后,这里有很多界面需要我们设置的小细节,第一个我们就是选择是不是需要全屏录制,一般像小编我录制教程的时候都选择全屏录制,因为这样方便跟盆友们介绍一些插件。
4、这里有avi、flv、mp4三种视频格式可以选择,avi格式录制的视频相对清晰,flv录制视频更加节省空间,mp4视频兼容性强。
5、如果有特殊需要同学可以点击界面右上角的设置按钮,等待功能参数设置完成点击最下方的‘开始录制’即可,也可以使用快捷键alt+f1或者alt+f2开始或结束录制。
有了迅捷屏幕录像工具你可以方便的将屏幕操作录制成视频,并且提供的图像画面是非常高质量的,保障您录屏的流畅性,随时随地录制游戏过程等。
8fen679df1 编辑专家
也许你也和我一样,为了录屏伤透脑筋。现在电脑录屏软件越来越多,反而有点眼花缭乱,不知道怎么选了。如果你已经升级了 Windows 10,那么恭喜你,你可以按快捷键 「Win + G」用内置软件进行录屏。但如果你之前错过了 Win 10 免费升级,还有一种方法:让 Microsoft PowerPoint 来帮忙。没错,就是我们常用的 PPT。
不知道大家发现没有,在「插入」栏的最右边有一个工具叫做 「屏幕录制」。点击它,选择好录制区域,以及是否录制音频、是否需要出现光标,点击录制按钮「●」或者按快捷键「Win + Shift + R」,倒计时三秒后就开始录制了。
录制时将自动隐藏 PowerPoint 的窗口,只保留上方的控制栏,点击结束按钮「■」或者按快捷键「Win + Shift + Q」即可结束。录制的视频会自动插入到 PPT 当前页中,点击鼠标右键可以对视频进行简单「修剪」,或是美化「样式」;也可以另存为媒体文件,默认 MP4 格式。
我觉得,用 PowerPoint 录屏最大的好处在于,不知道下载哪个录屏软件好的时候, 它显得直接明了,又没有附加任何广告。而且,在用 PPT 做一些动作演示时,录制好过程直接插入幻灯片中,会比用图片说明更加简单易懂,还能加上一些外框、阴影让它更美观,是比较方便的。
mj5b90350c 编辑专家
还在使用第三方的录屏软件吗?其实Win10自带了录屏功能,使用更方便。那么Win10录屏功能怎么用呢?今天电脑百事网就为大家讲讲Win10自带一键录屏功能的使用方法,教大家如何打开自带录屏功能、如果录屏、如果找到Win10录屏文件存放的位置,甚至是移动录屏文件的路径,方便我们更快找到录屏文件。
Win10录屏功能怎么用?其实很简单,方法步骤如下:
一、使用 Win + R 组合快捷键,就可以打开Win10录屏功能了,大家可以在录制游戏的时候,使用这个组合快捷键,在弹出的录制小框中,点击“是的,这是一个游戏”。
二、之后就出现了Win10录屏软件主界面了,直接点击红色圆圈进行录制视频。
此外,红色圆圈左侧相机图标就可以进行屏幕截图,相机图标右侧图标为“录制”后台录制,红色圆圈右侧的齿轮图标可以对这个软件进行基本设置,包括常规、快捷键、音频等设置选项。
tyvp28b3d2 编辑专家
很多玩家们热衷于自己去捣鼓一些软件或者系统的解决方法,出于分享的精神,想要将这些教程发到网上去,但是不知道怎么进行录制下来。那么下面就可以使用迅捷屏幕录像工具来完成这个视频的录制,具体的方法可以参考如下:
选择好了迅捷屏幕录像工具这一录屏软件就开始下载和安装,完成下载后,无需解压安装,只需一小会的时间就可以安装完成。这时我们只要打开软件选择功能参数即可。然后就能看到主页面有视频选项、音频选项、画质设置、录屏格式等供我们选择。其中每个功能都有系统默认选择好的参数,不过我们也可以按照自己的意愿修改就好。
点击更多设置可以进入另一个页面,这个页面也包含许多功能参数,其中一个录制鼠标指针的功能有多种选择还可以支持预览。设置完参数之后,就是设置视频保存位置了,建议大家将视频位置保存在容量大的硬盘,比如D盘或者F盘。最后一步就是开始录制,我们按下“开始录制”按钮之后就能开始进行工作。
以上就是关于使用屏幕录像工具进行录制电脑屏幕的方法,可以看到不管是下载安装,还是进行录屏的操作,都是简单易上手的。所以。如果感兴趣的朋友不妨尝试下。
|
|
扫码参与新品0元试用
晒单、顶楼豪礼等你拿